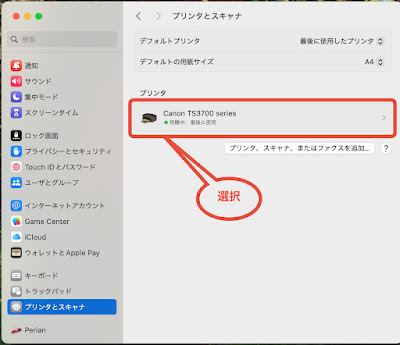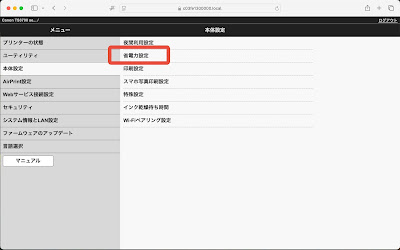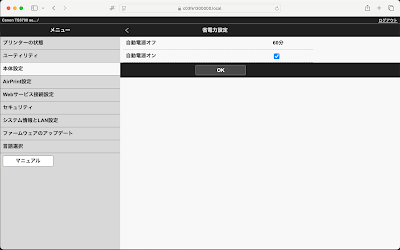10%引のクーポンがあるんで、まず新大阪駅の「逢酒場ちろり」に行く事に。
11時30分、1番客。
本日のちょい呑みにする。
ここの定番、2杯の酒類と一品。
今日の一品
ここの定番、2杯の酒類と一品。
今日の一品
おでん出汁が効いたロールキャベツ、日本酒にバッチリと相性がええ。
これに合わせるんは
大阪池田の酒、スッキリとした若干酸味のあるお酒。
お酒が主張し過ぎんから、今回の一品には最高のお酒やとおっさんは思う。
お酒が主張し過ぎんから、今回の一品には最高のお酒やとおっさんは思う。
2杯目
追加の肴
これは外せん。
十分堪能、けど呑み足らん、大阪駅へ。
エキマルシェ
「山中 酒の店」
「山中自慢の特製ランチ おかずのみ」
まずお酒から
「黒牛」和歌山のお酒
日本酒の香りがしっかりとした酸味のあるお酒。
本日のランチ
「冷奴 柚子味噌がけ」
「薄揚げとちくわの煮物」
「絶品 豚ロースのチャーシュー」
「紀州加太産 鮮魚の奈良漬け和え造り」
どれも、日本酒の肴に絶対合うメニュー。
1人暮らしでは作る事のない肴やから最高。
煮物と造りは絶品や。
次のお酒
久しぶりのどぶろく
大阪のど真ん中、本町のお酒
どぶろくは甘口のお酒やけど、「紀州加太産 鮮魚の奈良漬け和え造り」には不思議と合う。
2杯のお酒でゆっくり楽しむ、最高なひと時。
お酒と肴を堪能して、ルクアをウロウロ。
バルチカの松葉
串カツがもっと食べたい。
串カツがもっと食べたい。
よく考えたら新大阪駅にも松葉はあった、酒呑みにはどうでもええ事やけど。
「ハムカツ」
「ウインナー」
最高なひと時、串カツは立ち呑みが何故か美味い。
こういう立ち呑みでは、サクッと楽しんで帰る。
今日も昼から呑み呑みでええ日やった。