2011年に買うたブラザーのMFC-695CDN/CDWNが、2年程前からクリーニングしてもマゼンタとシアンが全く出えへん。
ネットで調べたらヘッドノズルクリーニング用(非純正)のパッケージがあるみたいや、4色分カートリッジセットで2,000円強、溶剤がタンクに入ってるらしく、この溶剤でヘッドやノズルに詰まったインクを溶かしながらクリーニングするみたいや。
しかしこれを使って100%解決するかはやってみないとわからん、もしあかんかってもインクが無くなってるカラーを補充したら、5,000円程かかる。
13年程使ってるし、お金かけるのも勿体無いから滅多に使うことないしでクリーニングするのやめた。
プリンターなんか滅多に使わんから不便はないと思ってたけど、いざないと困る事が年に数回ある。
そやから、セブンイレブンで有料プリントサービスを2回程利用したけど案外行くのが面倒。
会社でもできるけど、プライベートの印刷をするのも気が引ける。
ある日、ネットでプリンターを調べてたら、キャノンとエプソンが格安のプリンターを7,000円〜9,000円程度で売ってる。
エプソン(Windows95/2000時代)は使ったことあるから、個人で使ったことのないキャノンを使ってみたいと思い調べる。
インクは今までと同じで4色、ただし、カラーインクがヘッド付3色一体型。
ブラザーのプリンターを買う時にカラー一体型は一色が無くなると、全てのカラーの買い換える必要があり勿体無いとネットの記事で読んだから個別タンクのブラザーにした。
けど、ブラザーを使ってて、極端に一つのカラーだけが無くなる事は稀で、一色が無くなってしばらくすると他のカラーもすぐに無くなるから、一体型が特に駄目やとは思わんかった。
13年程使ってるし、お金かけるのも勿体無いから滅多に使うことないしでクリーニングするのやめた。
プリンターなんか滅多に使わんから不便はないと思ってたけど、いざないと困る事が年に数回ある。
そやから、セブンイレブンで有料プリントサービスを2回程利用したけど案外行くのが面倒。
会社でもできるけど、プライベートの印刷をするのも気が引ける。
ある日、ネットでプリンターを調べてたら、キャノンとエプソンが格安のプリンターを7,000円〜9,000円程度で売ってる。
エプソン(Windows95/2000時代)は使ったことあるから、個人で使ったことのないキャノンを使ってみたいと思い調べる。
インクは今までと同じで4色、ただし、カラーインクがヘッド付3色一体型。
ブラザーのプリンターを買う時にカラー一体型は一色が無くなると、全てのカラーの買い換える必要があり勿体無いとネットの記事で読んだから個別タンクのブラザーにした。
けど、ブラザーを使ってて、極端に一つのカラーだけが無くなる事は稀で、一色が無くなってしばらくすると他のカラーもすぐに無くなるから、一体型が特に駄目やとは思わんかった。
むしろいっぺんに全色変える方が面倒でない。
大体全てのカラーを少量づつ使ってる感じ。
まあ使い方にもよるんやろうけど(写真を印刷する事が殆どないからかも)
ブラザーのLC11シリーズのインクは4色揃えれば4,500円程かかるから、キャノンのBC365、366両方買っても値段的にそれ程変わらん。
また、BC365/366はヘッドも毎回新しくなるんで常に綺麗に印刷できそうや。
大体全てのカラーを少量づつ使ってる感じ。
まあ使い方にもよるんやろうけど(写真を印刷する事が殆どないからかも)
ブラザーのLC11シリーズのインクは4色揃えれば4,500円程かかるから、キャノンのBC365、366両方買っても値段的にそれ程変わらん。
また、BC365/366はヘッドも毎回新しくなるんで常に綺麗に印刷できそうや。
 |
| ホームページより |
これらの事を考えて、Amazonでキャノン・PIXUS/TS3730 WHITEを8,500円で買うた。
この値段やったら数年ごとに買い替えてもええと思う。
ホワイトにしたんは、埃が目立ちにくいと思ったから。
ポチって翌日配達完了。
開封。
まず、インクタンクをセットする、セットは用紙排出部奥のカバーを手前に引いて開けるとブルーのカセット部が見える。
ブルーのアダプターを下げる(結構固いから思い切って下げる)
左がカラーカセット。
カラーインクタンクを差込みブルーのアダプターを上げてカチッと音が鳴るとセット完了。
続いて右のブラックタンクをカラータンクと同じようにセットする。
電源コードを繋いで物理的なセッティングは完了。
電源コードを挿して早速セットアップ。
まず、iPhoneで進める。
電源を入れ、ネットワークを検索してあっさり完了。
ブルーのアダプターを下げる(結構固いから思い切って下げる)
左がカラーカセット。
カラーインクタンクを差込みブルーのアダプターを上げてカチッと音が鳴るとセット完了。
続いて右のブラックタンクをカラータンクと同じようにセットする。
電源コードを繋いで物理的なセッティングは完了。
電源コードを挿して早速セットアップ。
まず、iPhoneで進める。
電源を入れ、ネットワークを検索してあっさり完了。
キャノンプリンターのアプリ(黄色の丸)は実家のプリンターがキャノンの為インストール済みなんで、iPhone・iPad両方共完了。
(アプリがインストールされていない場合は、画面の指示に従ってインストール)
次はMac book Airのセットアップ、キャノンのホームページに入って、設定機種を選んで指示に従う。
指示通りアプリをダウンロードして、Finderのダウンロードを開くとダンボールが開いた様なアイコンがあるんで、ダブルクリック。
後は指示に従って進めれば完了。
このCanon Utilitesでスキャナー等をMacからコントロールできるようになる。
ただ、インク残量を確認できるアプリ(一番右)で、TS3730をネットワーク上で認識せんかったんでセッティングできんかった(これは別途webで確認できる、下記に詳しく記載)
普通にプリントやスキャンは、Launchpad(矢印)を開いて、プリントセンターをクリックするとプリンターの状態を確認できる。
複合機やから設置面積は今迄と変わらん、用紙はカセット方式でなく背面に用紙をセットするタイプなんで、セットしたままでは紙の日焼けの心配あり、カバーでもせなあかん。
複合機やから設置面積は今迄と変わらん、用紙はカセット方式でなく背面に用紙をセットするタイプなんで、セットしたままでは紙の日焼けの心配あり、カバーでもせなあかん。
また、初期設定ではMacやiPhone等から印刷を指示しても電源は入らんけど、設定を変更したらできる様になる(これが分かるまで時間がかかった、付属取説には記載なし)
この事を知ったんは、CANONのホームページでTS3730のカタログに出てたから。
たまたま、おっさんはブラザーのプリンターでできてた事ができないか調べたから確認できたけど。
最近は製品のホームページでカタログを確認を殆どせんから盲点やった。
(一応、プリンター本体で電源ON設定はできる、この事は付属取説には書いてない)
設定変更はリモートUIと云うwebの設定画面から行う必要がある。
設定画面迄は写真の赤丸の場所をクリックしていく。
しかし、このリモートUIのwebを開くにはパスワードが必要、この初期パスワードが機種によって違うから厄介。
ネットで調べたらプリンターに最初から貼ってあるタイプ、canonのタイプ、シリアルナンバーのタイプ、ランダムのタイプがあるからややこしい。
おっさんの場合、最初の3つは全て拒否られた。
ランダムタイプや。
また難問が発生。
最後のランダムタイプのパスワードを調べるのにも探しまくった。
ここまで来るのにもネットで調べまくってやっとマニュアルをダウンロードして、目次を見ながら、どうしたらランダムパスワードが分かるか見つけた。
ネットワーク接続情報を見れば分かるらしい、早速マニュアル通りプリンターのインフォメーションボタンを押して印刷されるA4用紙3枚の情報の最初にデフォルトパスワードが書いてあった。
このパスワード、電源を入れるたびに変更するようや(もちろんパスワードは任意の固定に変更した)
やっとログインできた。
これで電源管理関係の設定ができる箇所を見つけて、「自動電源OFF」を初期設定の240分から60分に変更。
MacやiPhoneからの印刷指示で電源ONをアクティブに設定(初期設定ではOFFになってる)
このリモートUI画面の「プリンターの状態」でインクの残量も確認できる。
これらの事は付属のマニュアルには一切書いてない。
MacやiPhoneからの印刷指示で電源ONをアクティブに設定(初期設定ではOFFになってる)
このリモートUI画面の「プリンターの状態」でインクの残量も確認できる。
これらの事は付属のマニュアルには一切書いてない。
分からんでも、初期のセットアップでプリントとスキャンはできるから、困る事はない⋯⋯けど、やっぱり知らんかったらあかん項目もある。
電源管理の設定が別途できる事すら分からん。
電源管理の設定が別途できる事すら分からん。
一応「オンラインマニュアルもご覧ください」と付属取説にあるけど、このオンラインマニュアルを見ないと、付属の取説に載っていないどんな事が設定できるかが分からん。
おっさんはプリンター4台目やから、プリンターでどのような設定があるかが分かってるから調べてみようと思ったけど、人生で初めてプリンターを買うた人は、どんな設定がプリンターでできて、どんな機能があって設定ができるかが分からんから、全くもって客目線がない。
細かな設定は全てwebでする様になってる昨今、今回おっさんはMacやったからかもしれんが情報を見つけるだけでも、かなりの労力を使ったし、細かな設定方法ができる事すら付属の取説に書いてないのにはまいった。



















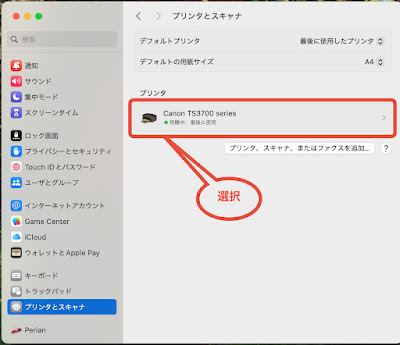





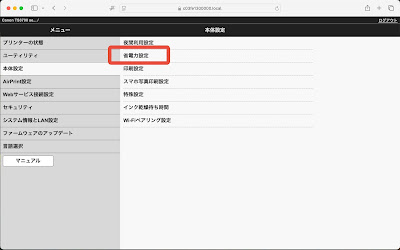
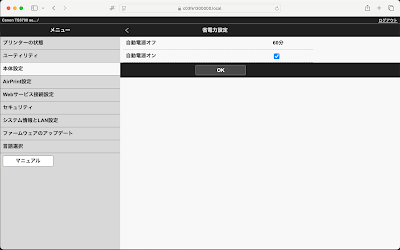

0 件のコメント:
コメントを投稿