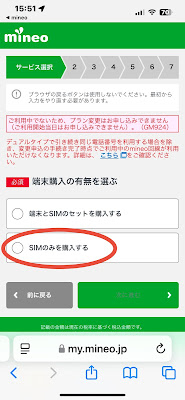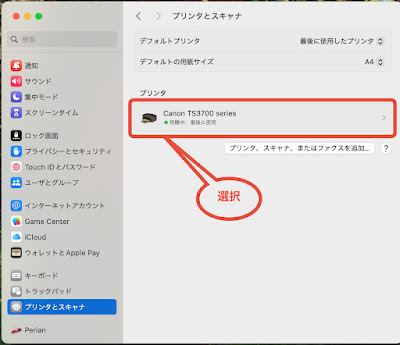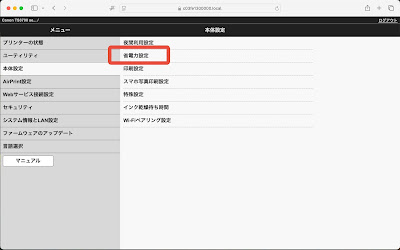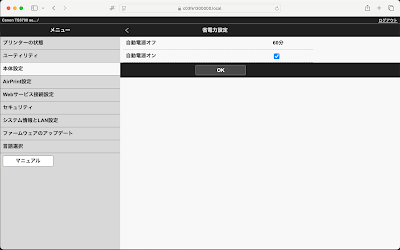おっさんのスマホ、mineo。
Dプラン(ドコモ)のデュアルsim、昨年からmineoもDプラン(ドコモ)が大阪駅や京都駅周辺で滅茶苦茶繋がりにくい、特に建物内。
娘も同じmineoやけどAプラン(au)は問題ない。
娘が正月に帰ってきた時、調べてくれたらmineoコイン5枚で事務手数料3,300円が無料になるみたい、おっさんは8枚持ってたから早速正月休み明けの5日、プラン変更を申し込んだ。
mineoアプリの「ファンとく」をクリックするとコイン保有枚数が分かる。
mineoアプリの「ファンとく」から入って下にスクロールすると「mineoコインを利用する」がある。
ここをクリックするとwebサイトに移動するからIDやパスワードを入力して、そこで利用クーポンの必要コイン枚数を入力してクーポンを取得しておく。
プラン変更手順は、mineoアプリの「オプションサービス」をクリック
webサイトに移動するのでマイページをクリック
IDやパスワードを入力してログイン
スクロールして下の方にある「ご契約サービスの変更」を選ぶ
「プラン変更 (→A/D/Sプラン)」をクリックして、ここから指示通りに進んでいく
途中で「クーポンを使う」にチェックを入れる、これで取得したクーポンが使える
勿論Aプラン。
以上で申込み完了。
メールで「プラン変更受付のお知らせ」→「プラン変更手続き完了のお知らせ」→「出荷完了のお知らせ」
の順で来る。
又、別途手続き状況はmineoアプリの「オプション」からマイページに入って、下にスクロールすると「ご利用状況の確認」の「申込み履歴」をクリックすると分かる。
8日にヤマト便で到着。
早速今までのドコモのプロファイルを削除する。
設定 → 一般 → VPNとデバイス管理をクリックすると「構成プロファイル」がある、これをクリックすると赤字で「プロファイルを削除」があるんで、ここをクリックで削除終了。
iPhoneの電源を切って、ドコモのsimをsimピンを使って取り出して、送られてきたauの simをnanoサイズに切り取ってセットする。
電源を入れてauのプロファイルをダウンロードしてインストールする。
後は、simと一緒に送られてきた冊子「mineoご利用ガイド」に書いてある通りにサイトにアクセスしてマイページからsim切り替え申込みをする。
申込み受付メールが来て、大体30分程度で切替わるとの案内。
30分程経った頃、切替わってないんで「機内モード」をON/OFFしたら、電波をキャッチで完了。
後、Dプランは使用済みのsimを返却する必要があるから、指定住所に返送する。
後は大阪駅や京都駅界隈でスムーズに使えるかを確認のみ。